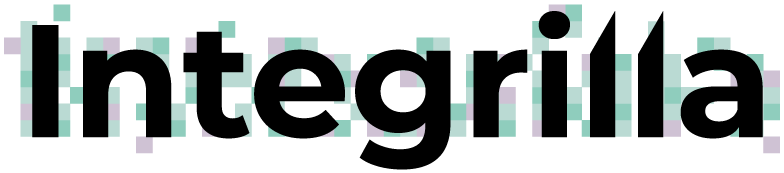Настройка WhatsApp
После оформления демоверсии, на почту придет инструкция для подключения сервиса. Как оформить демоверсию смотрите по данной ссылке.
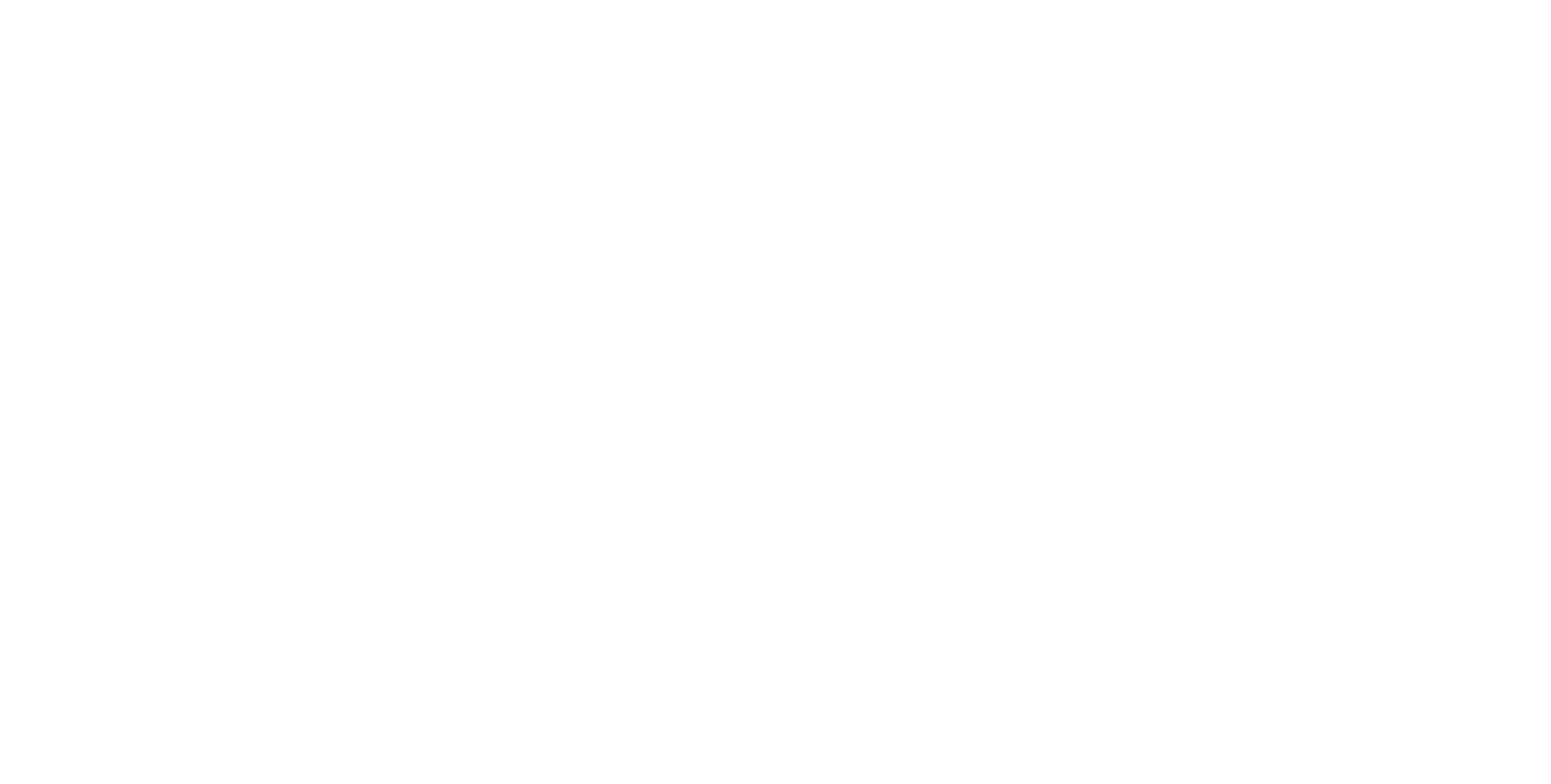
Также информация продублируется в WhatsApp.
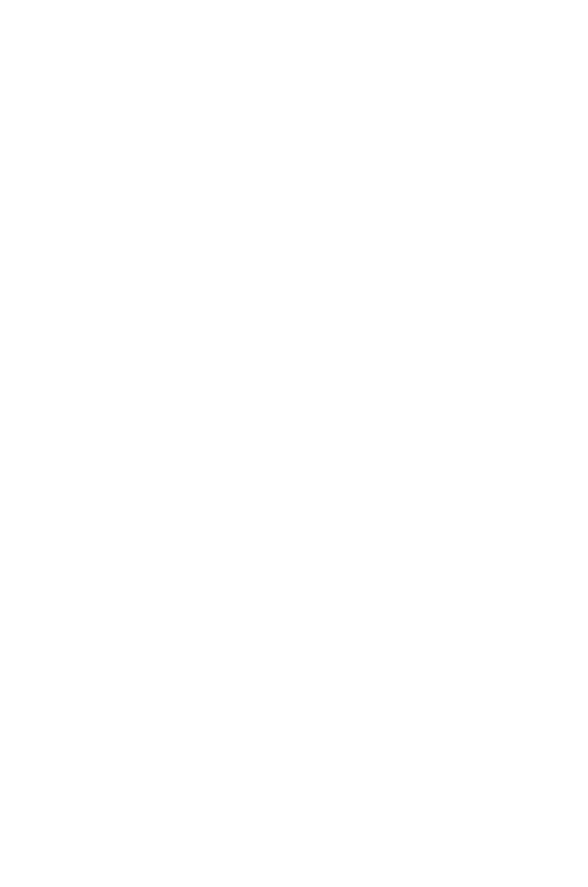
- Настройки на стороне YCLIENTS
Для подключения филиала скопируйте и вставьте в браузерную строку: https://yclients.com/e/mp_24_integrilla/ или нажмите здесь.
Нажмите на кнопку Подключить. Во всплывающем окошке предоставьте разрешения для работы сервиса, нажав на кнопку Продолжить.
Нажмите на кнопку Подключить. Во всплывающем окошке предоставьте разрешения для работы сервиса, нажав на кнопку Продолжить.
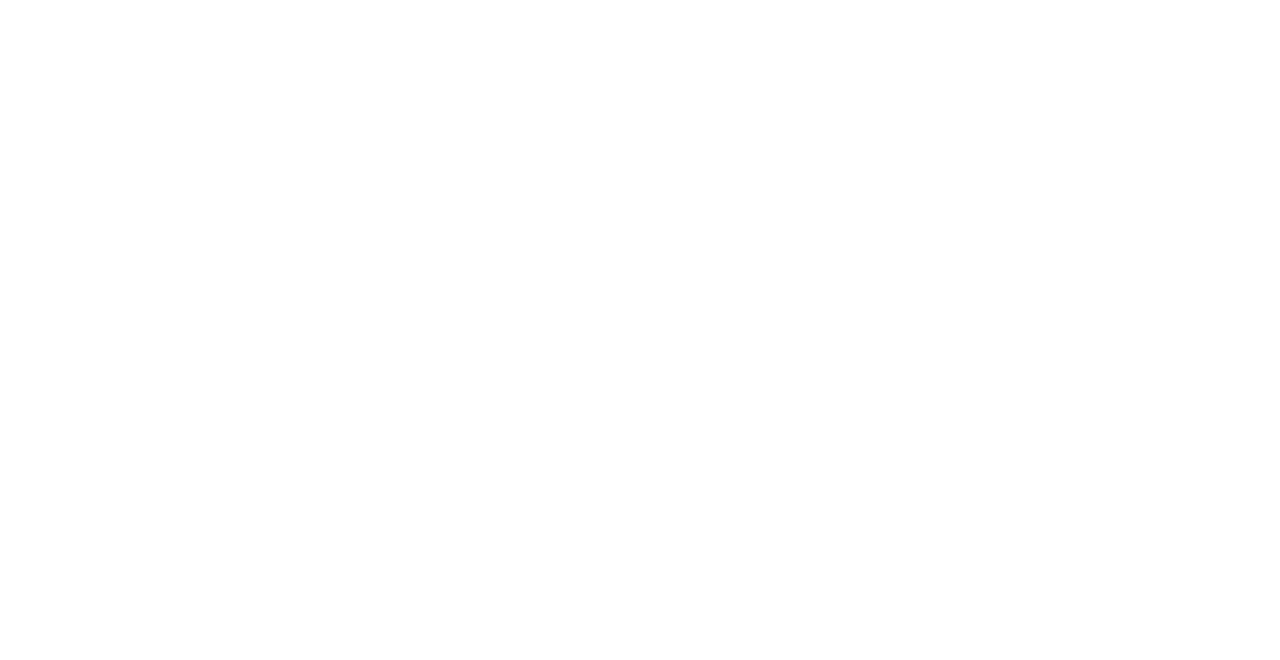
После переадресации откроется страница с формой на нашем сайте. Если Вам необходимо подключение дополнительного филиала, то выберите вкладку Уже есть токен/подключение доп. филиала.
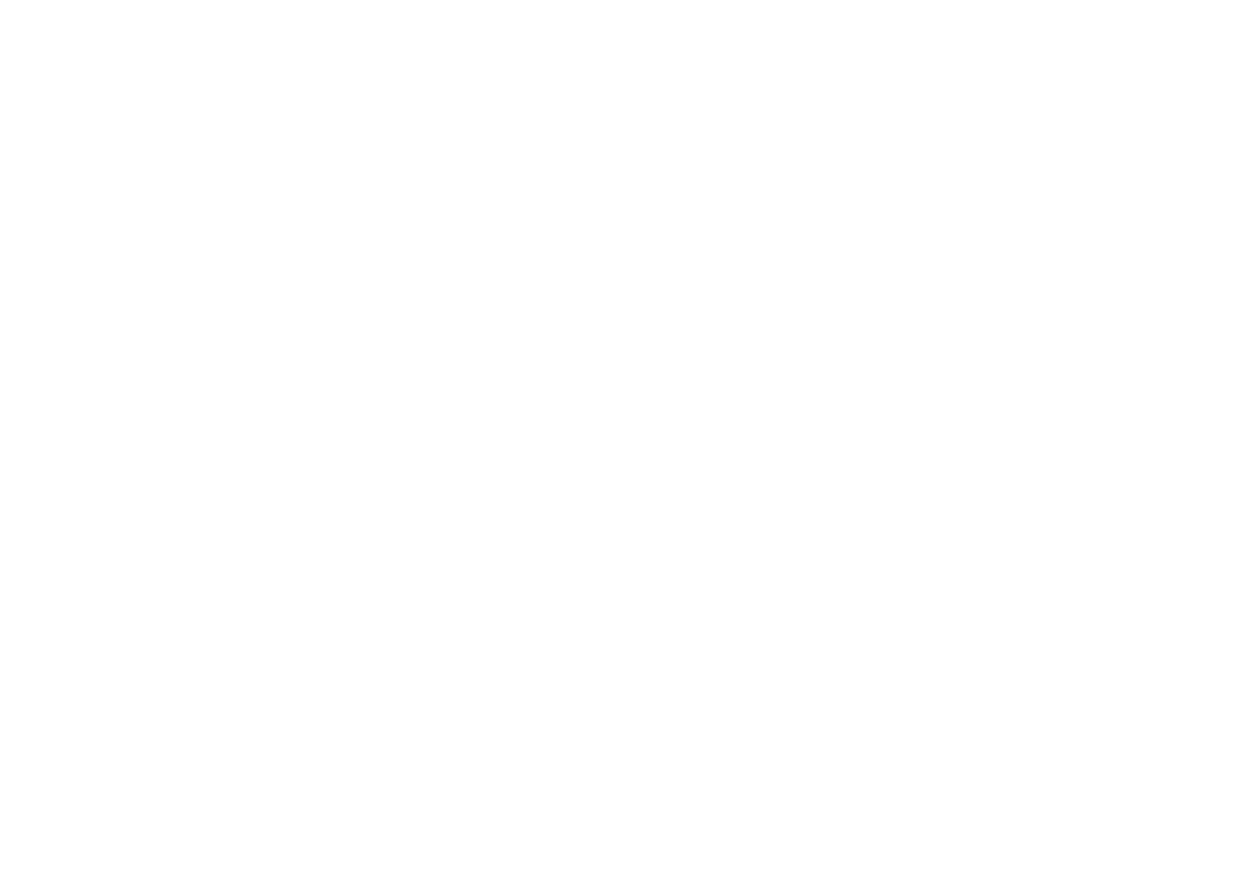
Заполните каждое поле, где:
- В первом поле укажите Ваше имя или название компании и т.д;
- Во втором поле номер телефона, на котором установлен WhatsApp: на него будет отправлена инструкция для подключения, а также будут приходить уведомления сервиса (об оплатах, обновлениях);
- В третьем поле укажите актуальный адрес электронной почты, на него будут дублироваться уведомления сервиса.
- Нажмите кнопку Отправить.
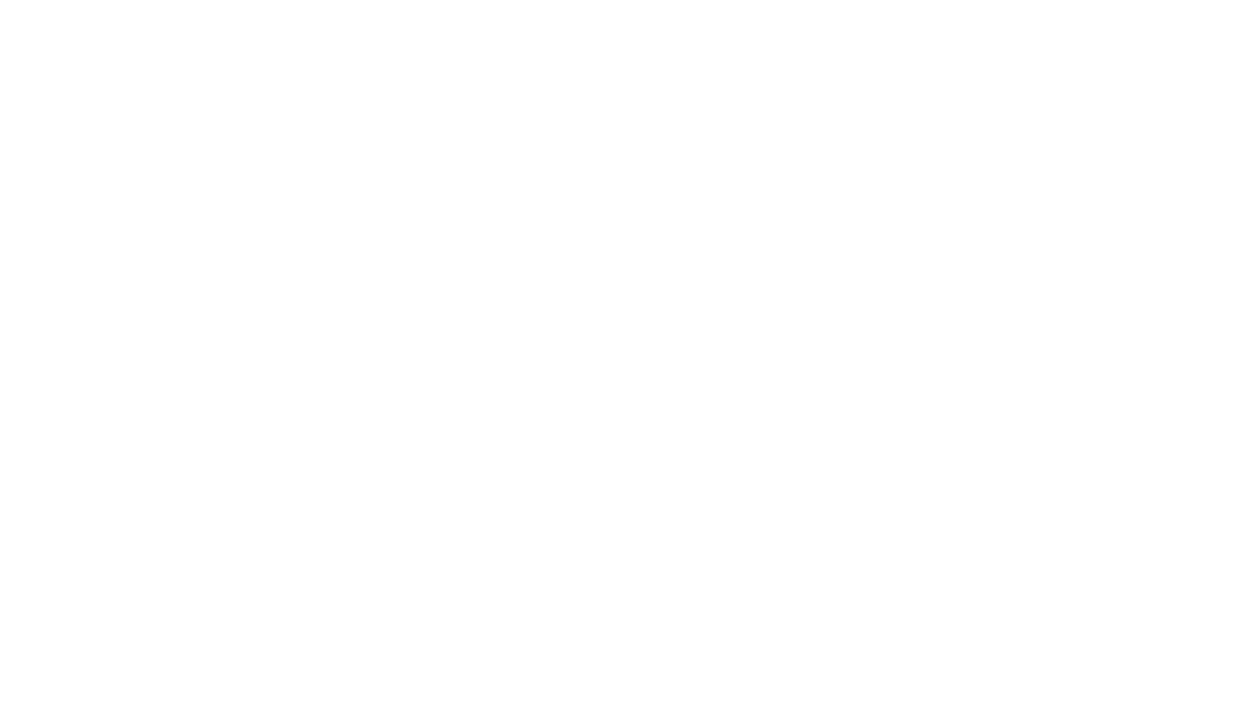
- В поле Токен вставьте токен, который хотите подключить к YCLIENTS;
- Нажмите кнопку Подключить токен.
Произведите необходимые настройки по аналогии с первым филиалом на стороне CRM (ссылка на инструкцию) и на стороне нашего сервиса (отсканируйте qr-код), а также дождитесь окончания синхронизации (не более 15 минут).
- в письме с инструкцией при оформлении демоверсии;
- в WhatsApp номера, указанном при регистрации в сервисе;
- на странице с qr-кодом (левый верхний угол);
- в личном кабинете Integrilla (раздел Каналы, поле API ключ).
Далее, в разделе "Типы уведомлений":
- В используемых Вами уведомлениях нажмите на иконку ручки (редактирование);
- Настройки → Каналы → "SMS" выберите пункт "Всегда отправлять";
- Нажмите кнопку "Сохранить".
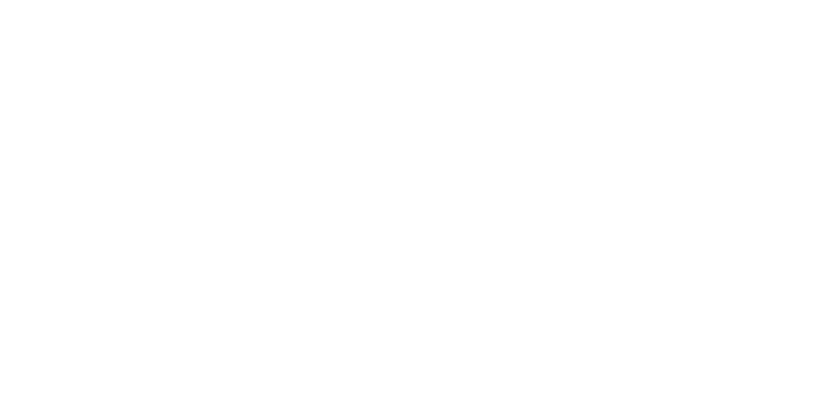
Если запись была создана до того, как были изменены настройки уведомлений в YCLIENTS, то к ней применяются старые настройки. Это особенность работы в YCLIENTS. К новым же записям будут применены новые настройки.
Шаблоны текстов уведомлений настраиваются на стороне YCLIENTS по этой инструкции.
Шаблоны текстов уведомлений настраиваются на стороне YCLIENTS по этой инструкции.
2. Сканирование qr-кода
Подключение занимает, как правило, не больше 5 минут и для этого нам понадобятся:
Перейдите по ссылке в личный кабинет, которая пришла в инструкции для подключения.
Откройте ссылку на компьютере, планшете или телефоне (в этом случае QR-код нужно увеличить на весь экран) и нажмите:
Каналы → ⋮ → Подключение
- Телефон, с которого будет совершаться отправка уведомлений с установленным приложением WhatsApp Business (им будет производиться сканирование);
- Ноутбук/планшет/телефон для перехода в личный кабинет (с этого устройства будет считываться qr-код).
Перейдите по ссылке в личный кабинет, которая пришла в инструкции для подключения.
Откройте ссылку на компьютере, планшете или телефоне (в этом случае QR-код нужно увеличить на весь экран) и нажмите:
Каналы → ⋮ → Подключение
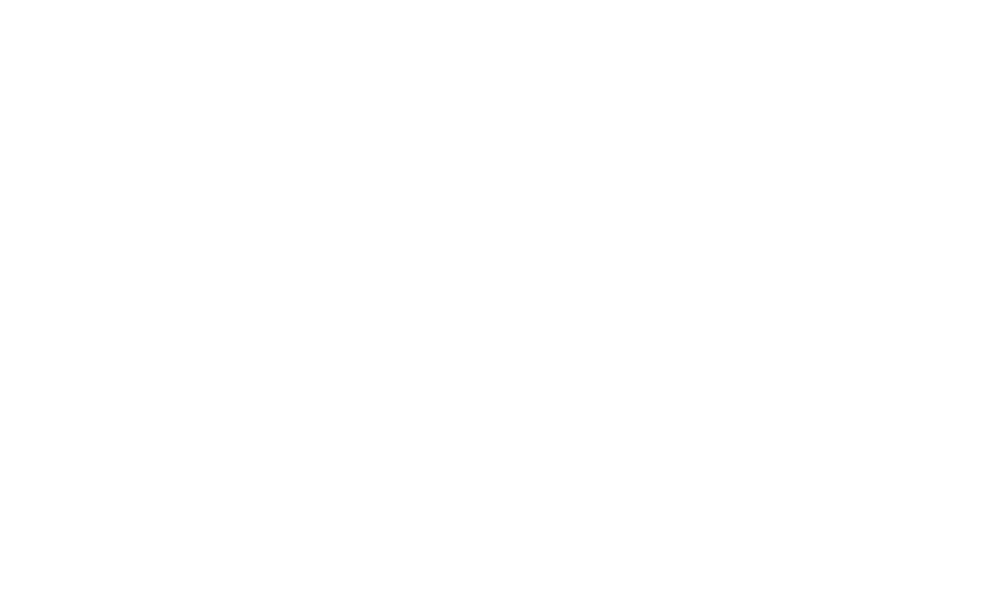
После нажатия на кнопку "Подключение" откроется окно с qr-кодом. Также в нем будут кнопки "Перезапуск" (если сообщения не отправляются или нет скриншота WhatsApp web) и "Сброс" (если нужно подключить другой телефон).
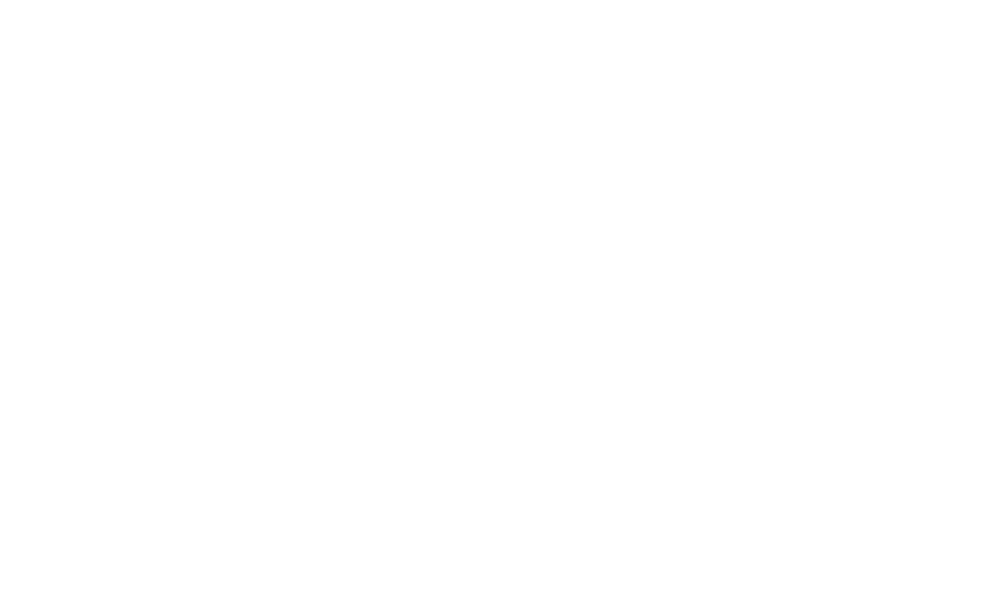
Теперь необходимо взять телефон, с которого будут отправляться уведомления, зайти в приложение WhatsApp и нажать:
⚙ (iPhone) или ⋮ (Android) → Связанные устройства (Linked devices) → Привязка устройства (Link a device)
Если бета-версия в версии приложения WhatsApp не включена по умолчанию, то включите ее, нажав на абзац, начинающийся со слов Бета-версия для нескольких устройств. После включения появится надпись Используется (Joined).
⚙ (iPhone) или ⋮ (Android) → Связанные устройства (Linked devices) → Привязка устройства (Link a device)
Если бета-версия в версии приложения WhatsApp не включена по умолчанию, то включите ее, нажав на абзац, начинающийся со слов Бета-версия для нескольких устройств. После включения появится надпись Используется (Joined).
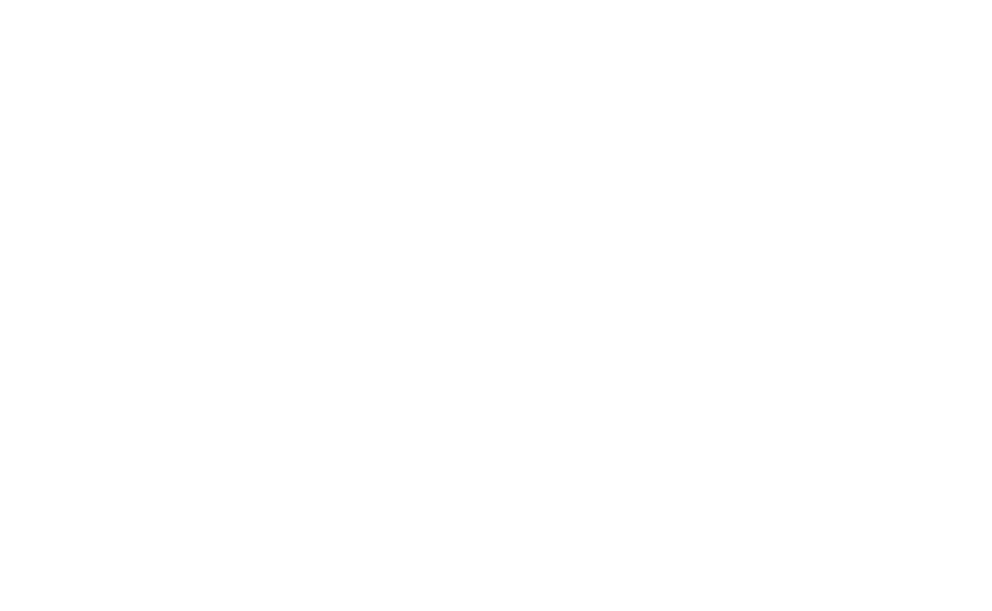
Откроется камера, которую нужно навести на qr, который мы открыли в предыдущем шаге.
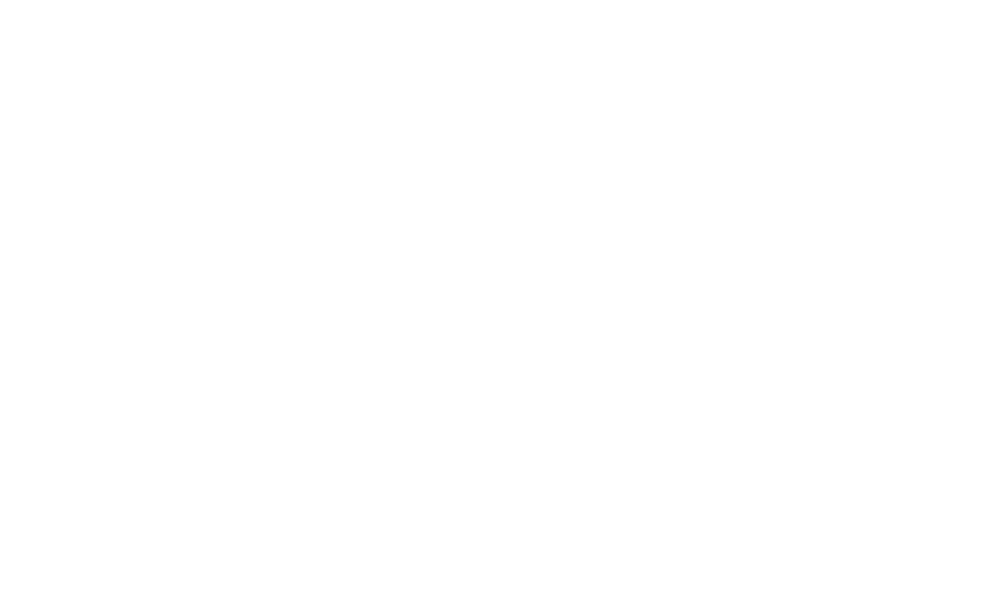
При успешном сканировании через несколько секунд в личном кабинете отобразится текст Связь установлена, а в приложении на телефоне появится новое устройство.
На этом настройка завершена, страницу личного кабинета можно закрывать.
На этом настройка завершена, страницу личного кабинета можно закрывать.