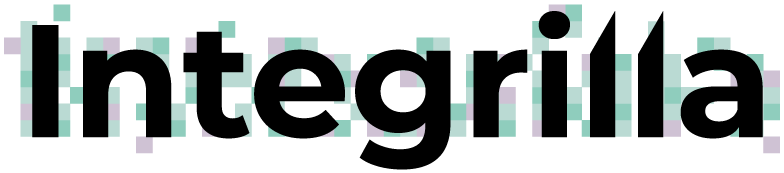Шаблоны уведомлений
Все настройки, связанные с текстом шаблонов уведомлений, редактируются на стороне YCLIENTS по инструкции, находящейся в разделе База знаний YCLIENTS → Настройки YCLIENTS → Типы уведомлений (ссылка на инструкцию).
Сервис заменяет SMS-агрегатор в системе YCLIENTS, поэтому для отправки уведомлений в WhatsApp установите значение:
SMS - Всегда отправлять.
Сервис заменяет SMS-агрегатор в системе YCLIENTS, поэтому для отправки уведомлений в WhatsApp установите значение:
SMS - Всегда отправлять.
Для добавления изображения в шаблон уведомления добавьте в начале или конце шаблона {img:link}, где link — ссылка на изображение.
Доступный формат изображения: jpg, png, gif, svg
Например:
{img: https://www.meme-arsenal.com/memes/a78df5b74c1b2106819111ac4522c95b.jpg} Привет это тест
Доступный формат изображения: jpg, png, gif, svg
Например:
{img: https://www.meme-arsenal.com/memes/a78df5b74c1b2106819111ac4522c95b.jpg} Привет это тест
Для отправки файлов (поддерживается большинство форматов изображений и текста, кроме видео) отдельным сообщением используйте {file:link} в шаблоне, где link — ссылка на файл.


Для отправки контакта в переписке используйте {sendMeA} в шаблоне уведомления. В переписку отправится карточка контакта, который подключен к системе.
На примере ниже сообщение имеет следующий текст:
Привет! {sendMeA}
На примере ниже сообщение имеет следующий текст:
Привет! {sendMeA}

Для отправки геометки используйте {geo:a,b}, где a - ширина, b - долгота. Для получения координат необходимо перейти в карты и скопировать их.
На примере ниже при помощи Яндекс карт создадим геометку на Эльбрус.
Вводим адрес или находим на карте нужное место/адрес, далее нажимаем на кнопку Поделиться и копируем значение из открывшегося поля ниже. Далее вставляем скопированные данные и получаем: {geo:43.352469,42.437890}
После этого добавляем получившуюся метку в шаблон YCLIENTS.
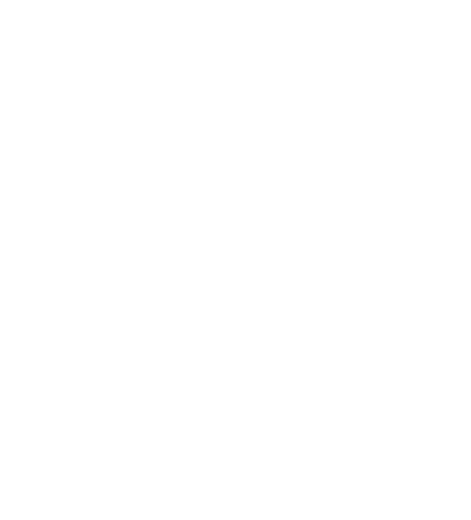
Для добавления emoji в текст воспользуйтесь конвертером текста в личном кабинете. Для этого перейдите в раздел Интеграции и в блоке Текст с поддержкой emoji нажмите кнопку Открыть.

Введите текст уведомления и нажмите на иконку emoji для добавления в текст смайлов.
По завершении написания текста нажмите кнопку Конвертировать и скопируйте получившийся текст непосредственно из поля или же нажав на кнопку Копировать в нижней части окна.
По завершении написания текста нажмите кнопку Конвертировать и скопируйте получившийся текст непосредственно из поля или же нажав на кнопку Копировать в нижней части окна.
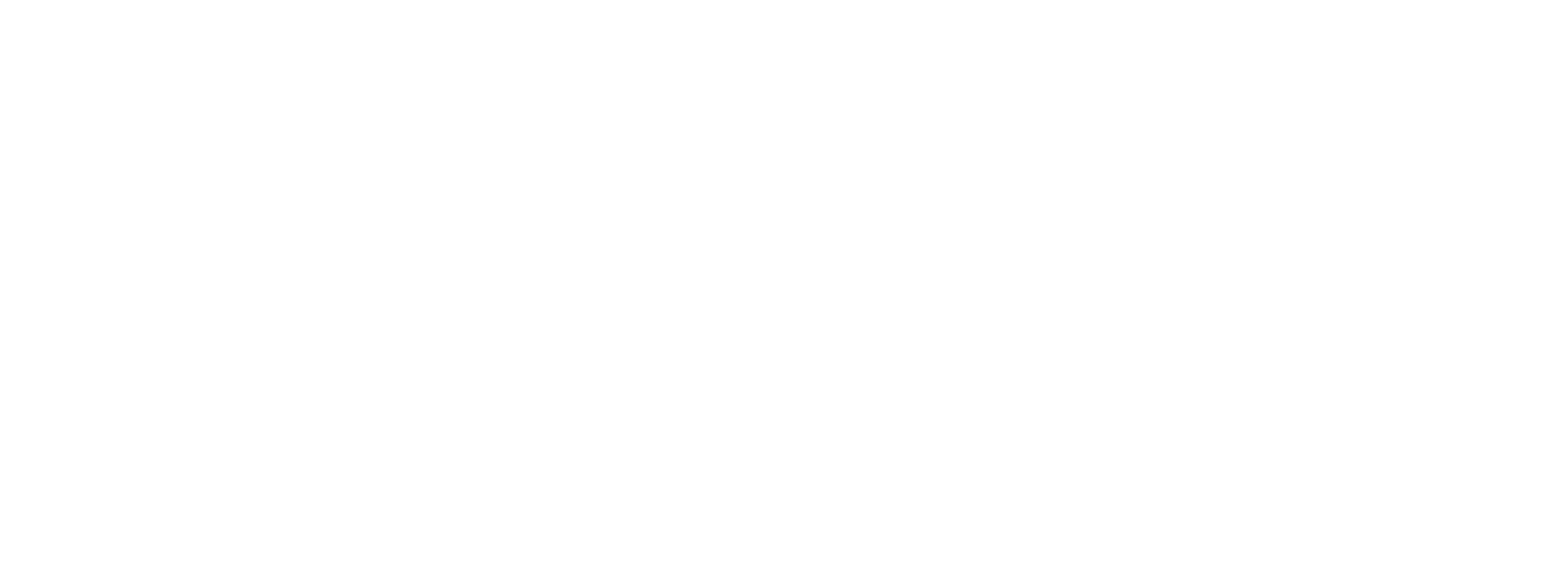
Перейдите в YCLIENTS → Настройки YCLIENTS → Типы уведомлений, выберите нужный тип уведомлений и нажмите Редактировать (иконка с ручкой).
В выпадающем списке Шаблон SMS выберите значение Свой шаблон и вставьте скопированный текст в появившемся поле и нажмите кнопку Сохранить.
В выпадающем списке Шаблон SMS выберите значение Свой шаблон и вставьте скопированный текст в появившемся поле и нажмите кнопку Сохранить.
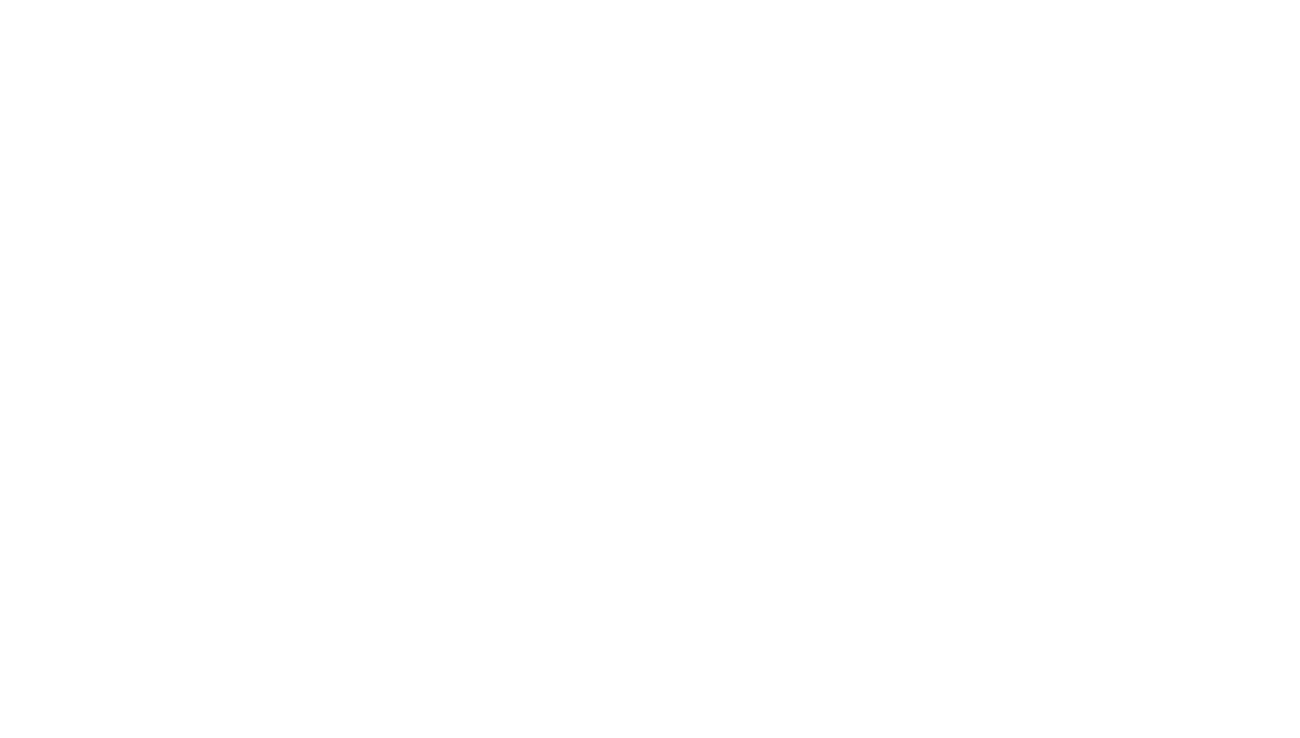
При необходимости форматирования текста уведомлений воспользуйтесь следующими инструкциями:
Абзацы
Чтобы разделить текст на абзацы, используйте {{n}}:
какой-то текст
{{n}}
еще один текст
⠀
результат:
какой-то текст
еще один текст
Чтобы выделить текст курсивом, используйте символ подчеркивания по обе стороны текста:
_текст_
Чтобы выделить текст жирным шрифтом, используйте символ звёздочки по обе стороны текста:
*текст*
Чтобы применить зачёркивание к тексту, используйте символ тильды по обе стороны текста:
~текст~
Чтобы применить моноширинный шрифт, используйте символ трёх кавычек по обе стороны текста:
```текст```
Абзацы
Чтобы разделить текст на абзацы, используйте {{n}}:
какой-то текст
{{n}}
еще один текст
⠀
результат:
какой-то текст
еще один текст
Чтобы выделить текст курсивом, используйте символ подчеркивания по обе стороны текста:
_текст_
Чтобы выделить текст жирным шрифтом, используйте символ звёздочки по обе стороны текста:
*текст*
Чтобы применить зачёркивание к тексту, используйте символ тильды по обе стороны текста:
~текст~
Чтобы применить моноширинный шрифт, используйте символ трёх кавычек по обе стороны текста:
```текст```