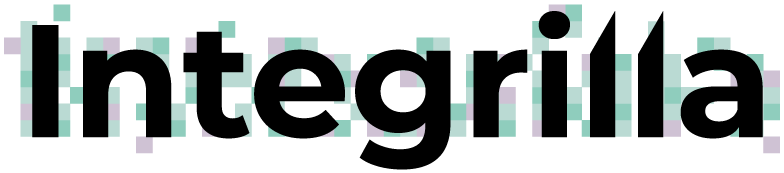Настройка интеграции WhatsApp и ALFACRM
После оформления демоверсии, на почту придет инструкция для подключения сервиса. Как оформить демоверсию смотрите по данной ссылке.
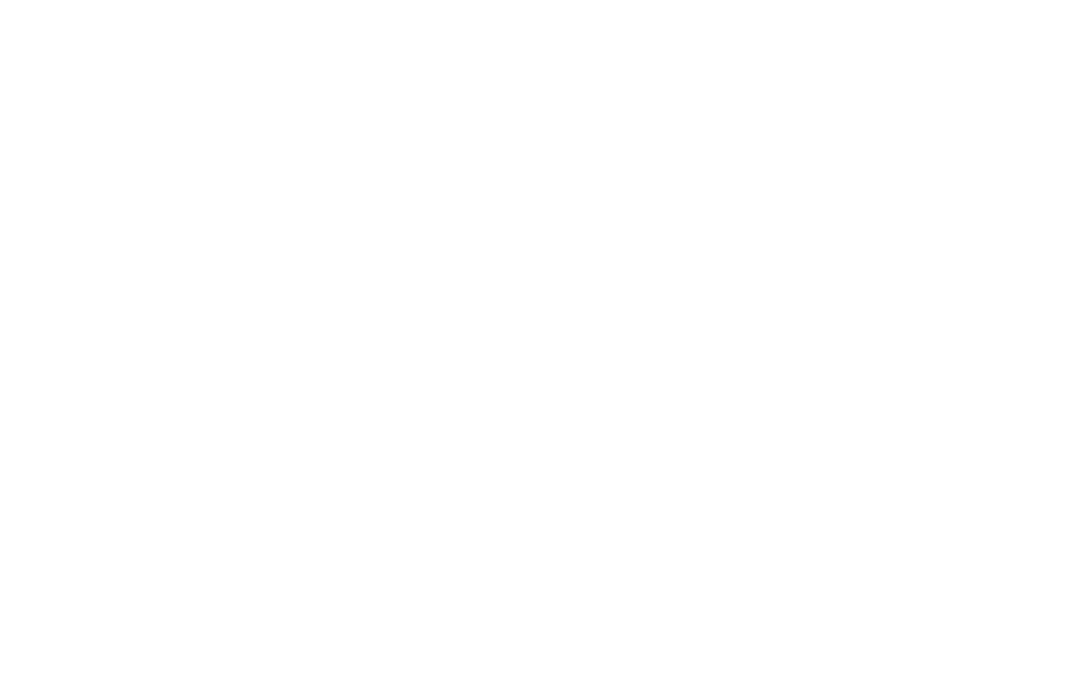
Также информация продублируется в WhatsApp.
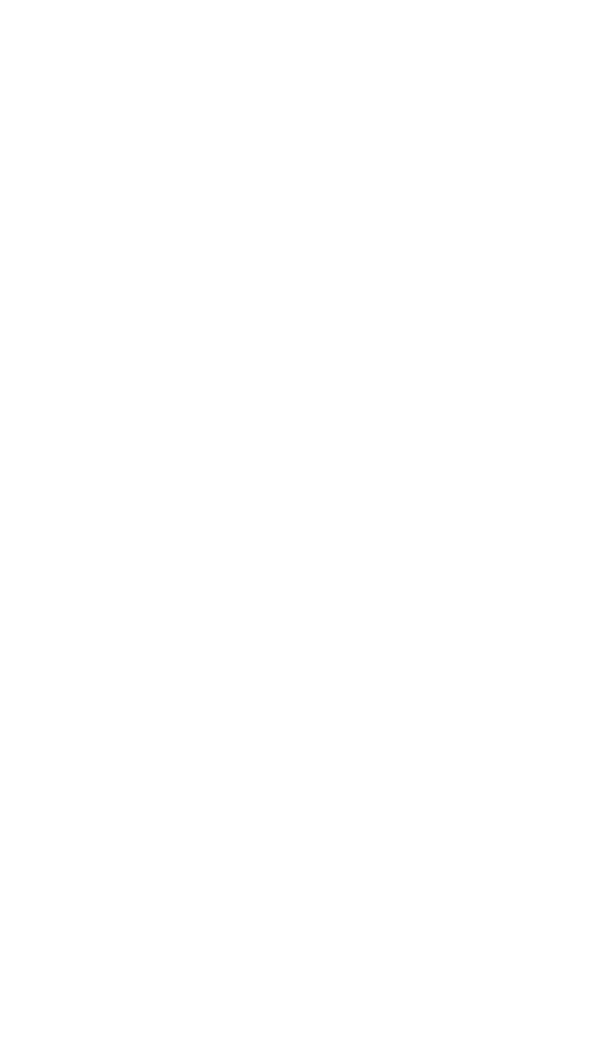
- Настройки на стороне ALFACRM
Зайдите в личный кабинет ALFACRM и перейдите в раздел Настройки, нажав на гаечный ключ в верхней части экрана.
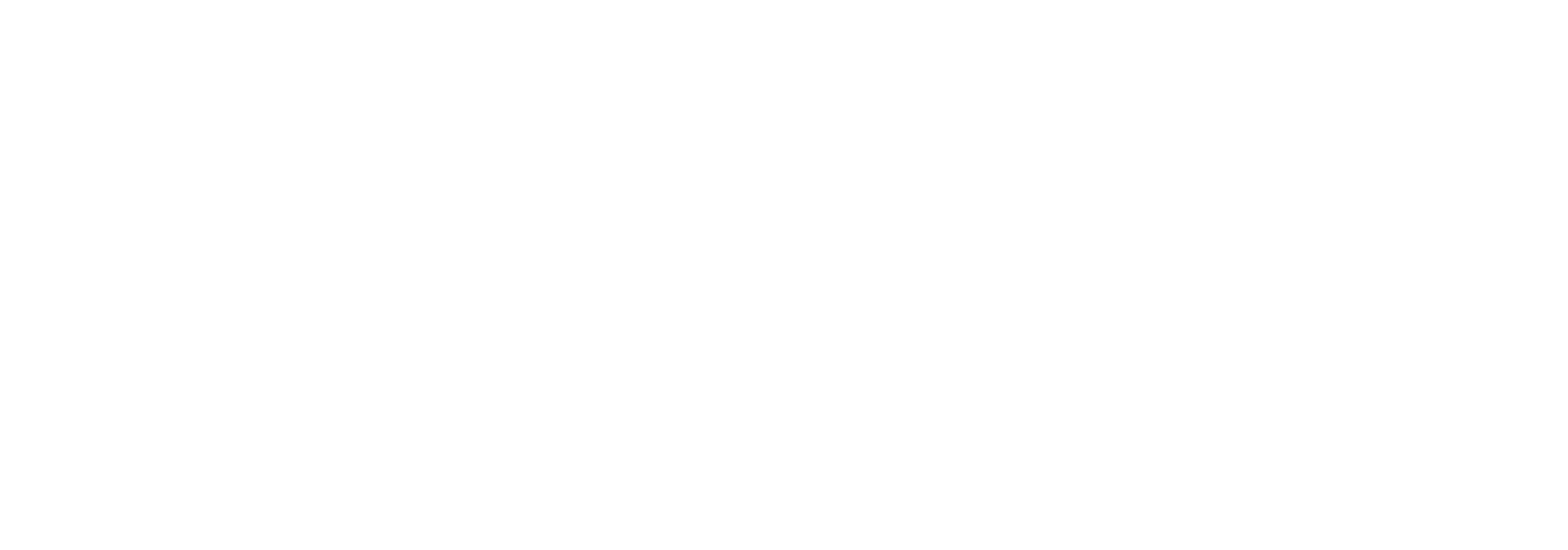
На открывшейся странице под заголовком Интеграции выберите пункт SMS.
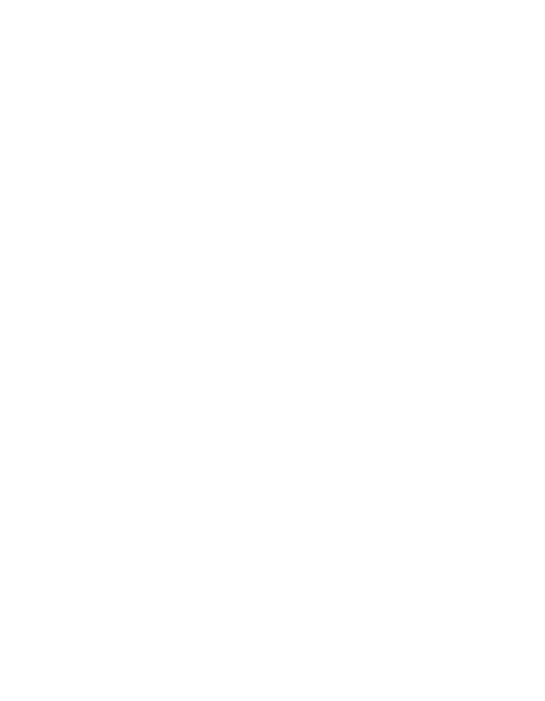
Заполните форму, где:
- В поле Поставщик выберите: Integrilla - market.integrilla.ru/alfacrm;
- В поле URL for POST скопируйте и вставьте строку из 1 пункта инструкции, которая пришла на электронную почту;
- Нажмите кнопку Сохранить.
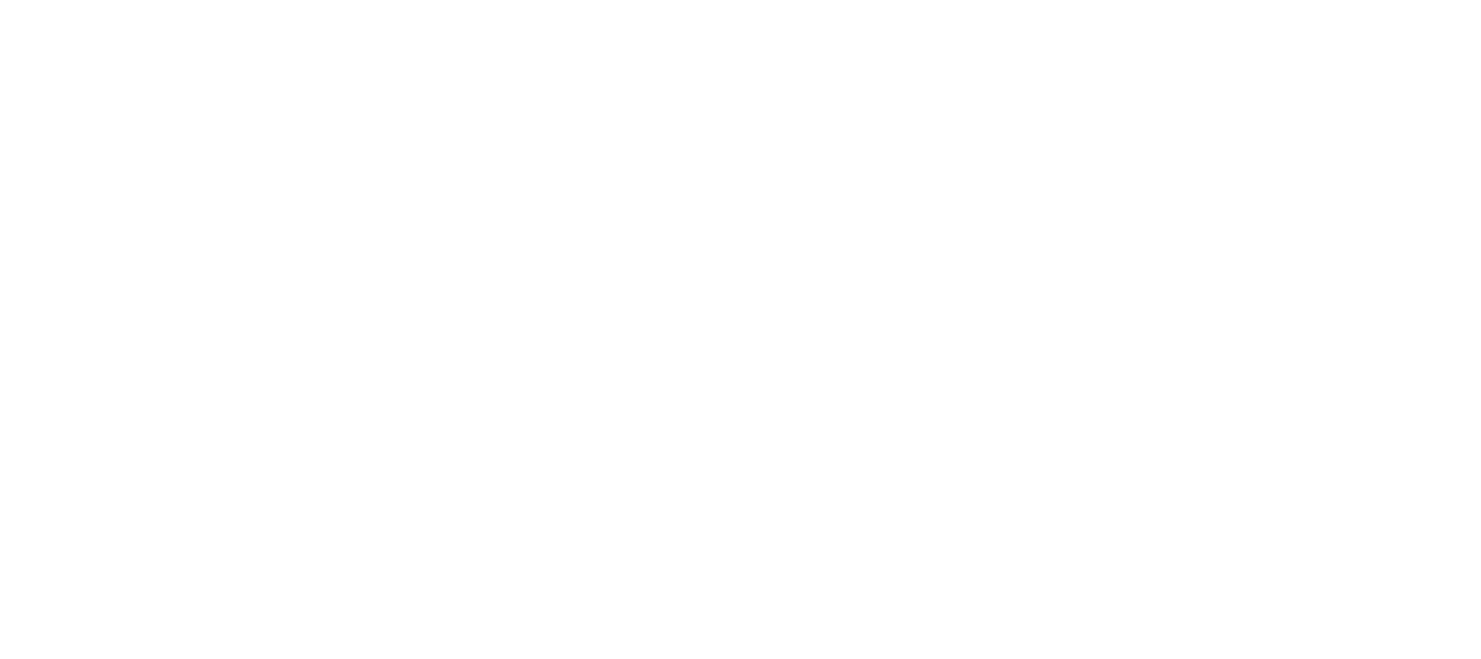
Зайдите в личный кабинет ALFACRM и нажмите на иконку Вашего профиля и в выпадающем списке выберите значение Мой профиль.
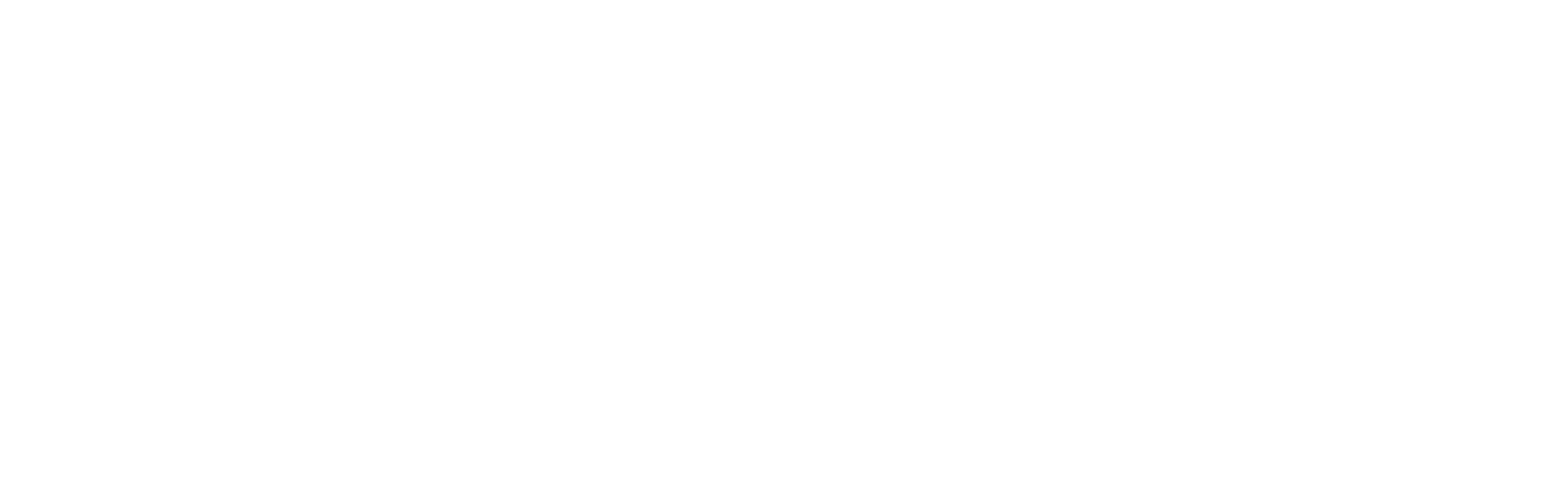
В другом окне войдите в личный кабинет Integrilla (ссылка была отправлена вместе с инструкцией по подключению и настройке), в боковом меню перейдите в раздел Интеграции и в блоке ALFACRM нажмите кнопку Подключить.

В открывшемся модальном окне введите данные из личного кабинета ALFACRM, где:
- В поле Ключ API (v2api) скопируйте и вставьте значение из одноименного поля в ALFACRM;
- В поле E-mail введите адрес электронной почты, совпадающий со значением из ALFACRM;
- В поле ID филиала скопируйте и вставьте значение из браузерной строки, указанное между /company/ID/profile/, где ID - числовое значение;
- В поле Ссылка ALFACRM укажите адрес Вашего кабинета из системы ALFACRM без www., http., https.
- В поле Телефон напишите телефонный номер, который подключен к Integrilla в формате 79998887766 без символов;
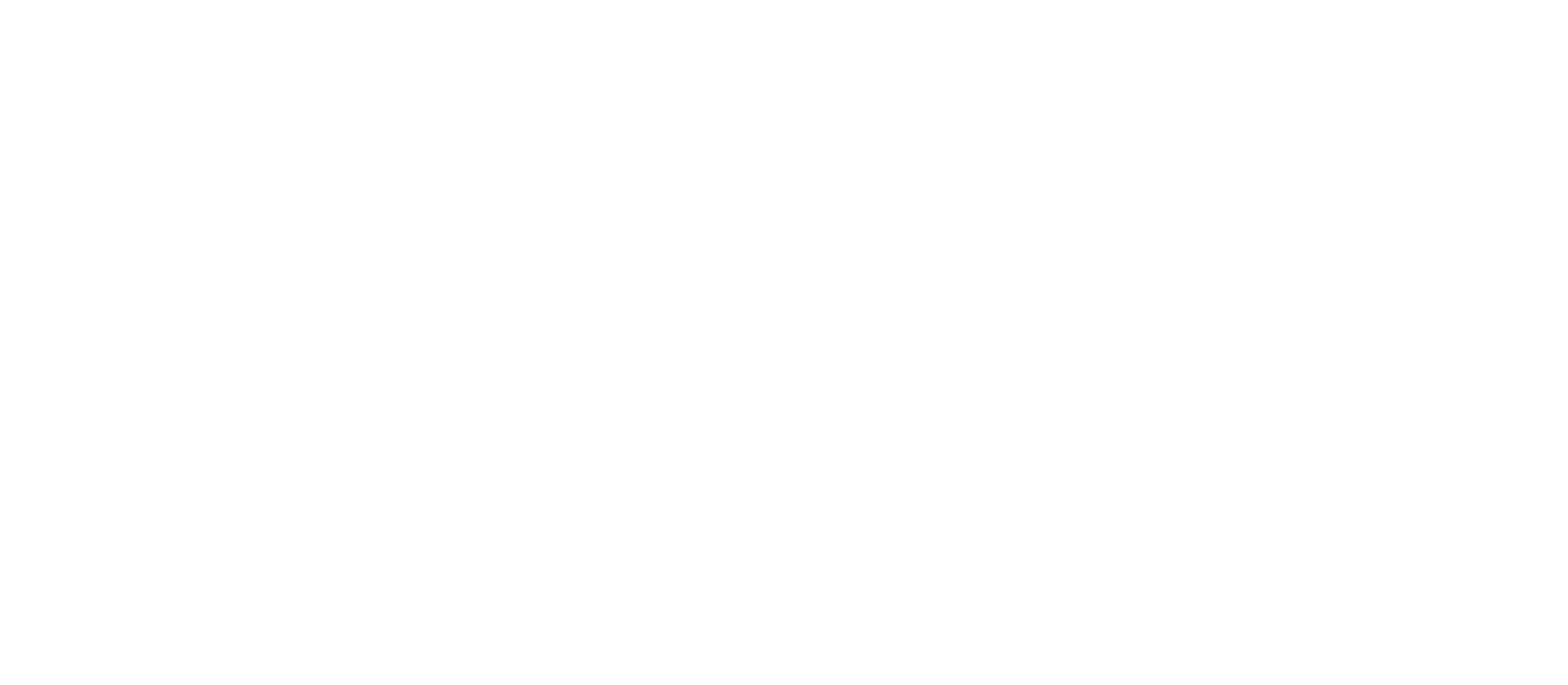

Проверьте корректность введенных данных и нажмите кнопку Проверить.
- Если данные введены верно, то система выдаст сообщение: Токен проверен, нажмите кнопку "Подключить". Нажмите на соответствующую кнопку, дождитесь сообщения об успешном подключении. Теперь модальное окно можно закрыть.
- Если данные введены неверно, то система выдаст сообщение: Убедитесь что правильно указан Ключ API (v2api), e-mail из ALFACRM и ссылка на Вашу ALFACRM. В таком случае сверьте данные из личного кабинета ALFACRM, убедитесь, что нет лишних пробелов перед или после текста в полях и повторно нажмите кнопку Проверить. Если система повторно выдает ошибку, то напишите в поддержку.
2. Сканирование qr-кода
Подключение занимает, как правило, не больше 5 минут и для этого нам понадобятся:
Перейдите по ссылке в личный кабинет, которая пришла в инструкции для подключения.
Откройте ссылку на компьютере, планшете или телефоне (в этом случае QR-код нужно увеличить на весь экран) и нажмите:
Каналы → ⋮ → Подключение
- Телефон, с которого будет совершаться отправка уведомлений с установленным приложением WhatsApp Business (им будет производиться сканирование);
- Ноутбук/планшет/телефон для перехода в личный кабинет (с этого устройства будет считываться qr-код).
Перейдите по ссылке в личный кабинет, которая пришла в инструкции для подключения.
Откройте ссылку на компьютере, планшете или телефоне (в этом случае QR-код нужно увеличить на весь экран) и нажмите:
Каналы → ⋮ → Подключение
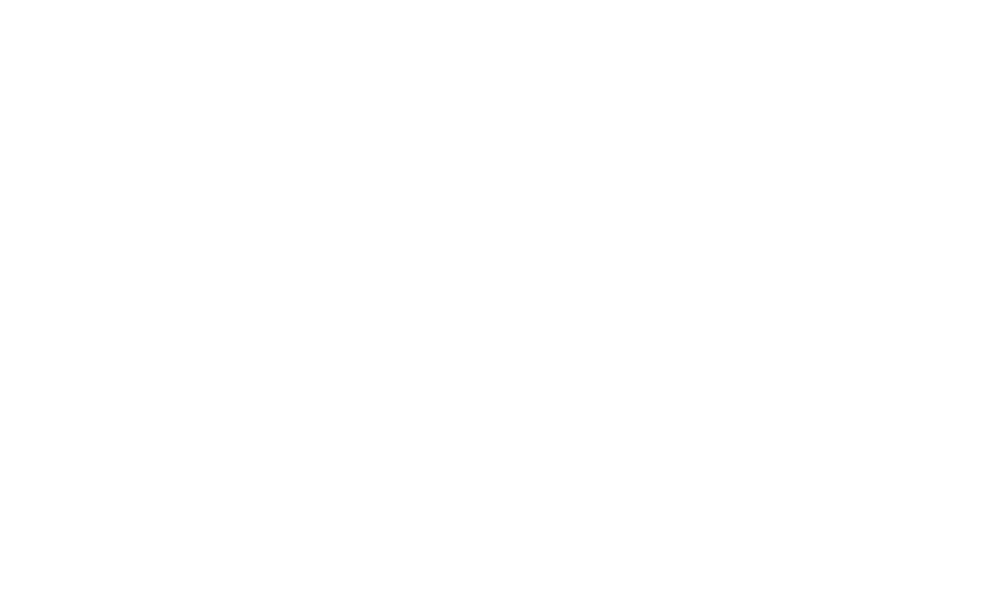
После нажатия на кнопку "Подключение" откроется окно с qr-кодом. Также в нем будут кнопки "Перезапуск" (если сообщения не отправляются или нет скриншота WhatsApp web) и "Сброс" (если нужно подключить другой телефон).
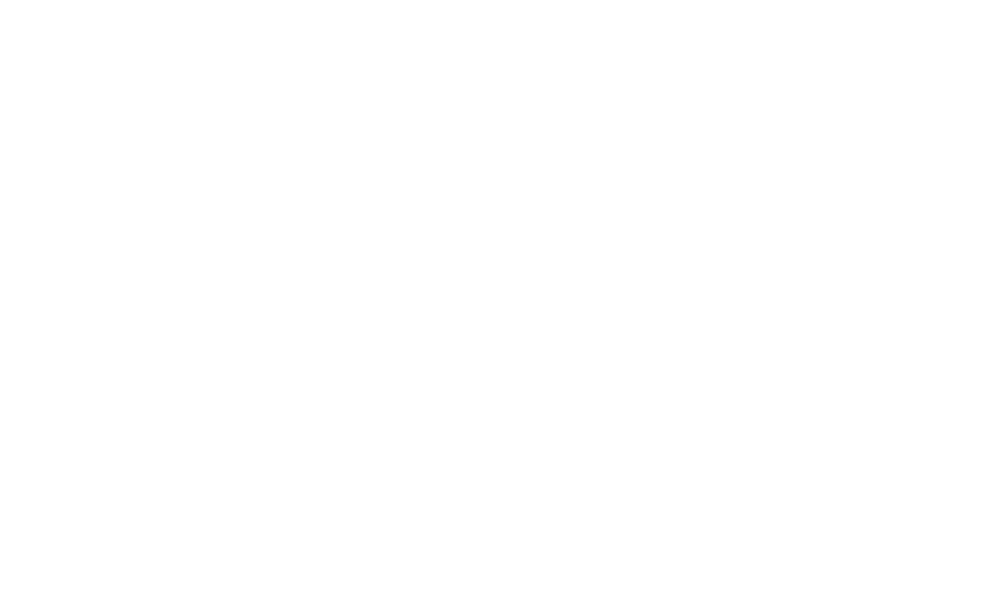
Теперь необходимо взять телефон, с которого будут отправляться уведомления, зайти в приложение WhatsApp и нажать:
⚙ (iPhone) или ⋮ (Android) → Связанные устройства (Linked devices) → Привязка устройства (Link a device)
Если бета-версия в версии приложения WhatsApp не включена по умолчанию, то включите ее, нажав на абзац, начинающийся со слов Бета-версия для нескольких устройств. После включения появится надпись Используется (Joined).
⚙ (iPhone) или ⋮ (Android) → Связанные устройства (Linked devices) → Привязка устройства (Link a device)
Если бета-версия в версии приложения WhatsApp не включена по умолчанию, то включите ее, нажав на абзац, начинающийся со слов Бета-версия для нескольких устройств. После включения появится надпись Используется (Joined).
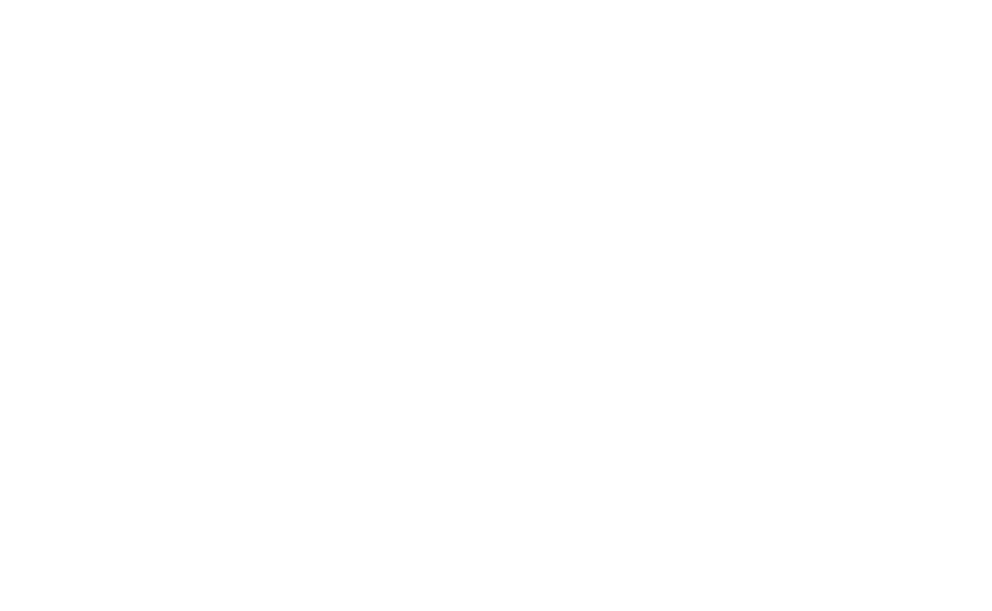
Откроется камера, которую нужно навести на qr, который мы открыли в предыдущем шаге.
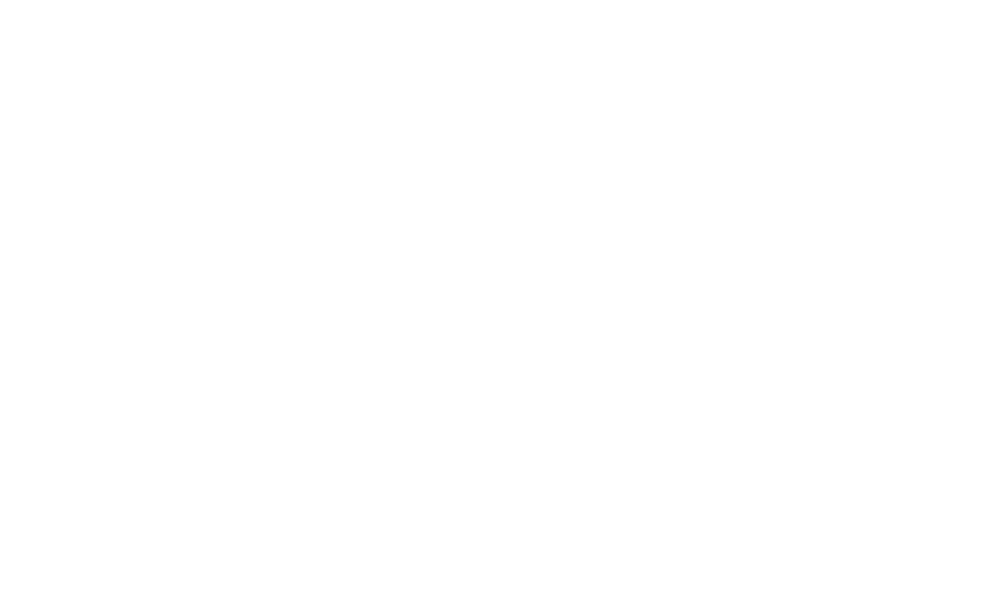
При успешном сканировании через несколько секунд в личном кабинете отобразится текст Связь установлена, а в приложении на телефоне появится новое устройство.
На этом настройка завершена, страницу личного кабинета можно закрывать.
На этом настройка завершена, страницу личного кабинета можно закрывать.